WordPressでブログを立ち上げた初心者が他のベテランブログと自分の見比べたとき「あれプロフィールないな」って思うこと、、、あると思います。
今回はかんたんにWordPressのブログに自身のプロフィールを作成する方法を紹介していきます。
こんな感じです↓
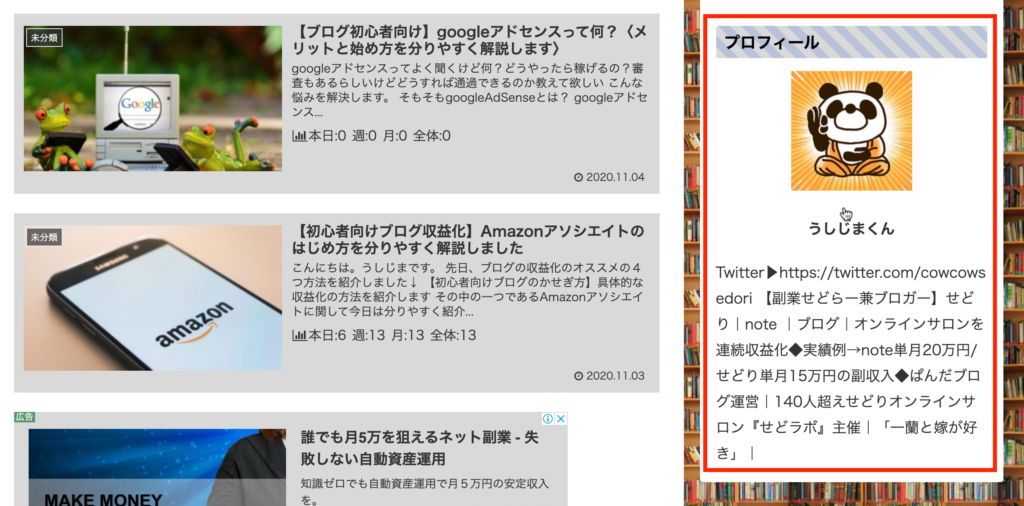
WordPressをまだ導入していない方はこちらからWordPressを10分で立ち上げてみましょう。
超かんたん!【10分でブロガーになれる】ブログ初心者向けWordPressのはじめ方
STEP①プロフィール用の画像を用意する

まずはプロフィールに載せたい画像を用意しましょう。
すでに使いたい自分の画像が手元にある方はここは飛ばしていただいて大丈夫です。
手元にプロフィール画像がない人は
☑︎自分で書く ☑︎新たに自身を撮影する ☑︎ココナラで作ってもらう
![]() などオリジナルの画像を用意していきましょう。
などオリジナルの画像を用意していきましょう。
STEP②WordPressにアップロードする
次に用意した画像をWordPressでアップロードしていきましょう。
①メディア
↓
②新規追加
↓
③ファイルを選択
の順番で画像をアップロードしましょう。
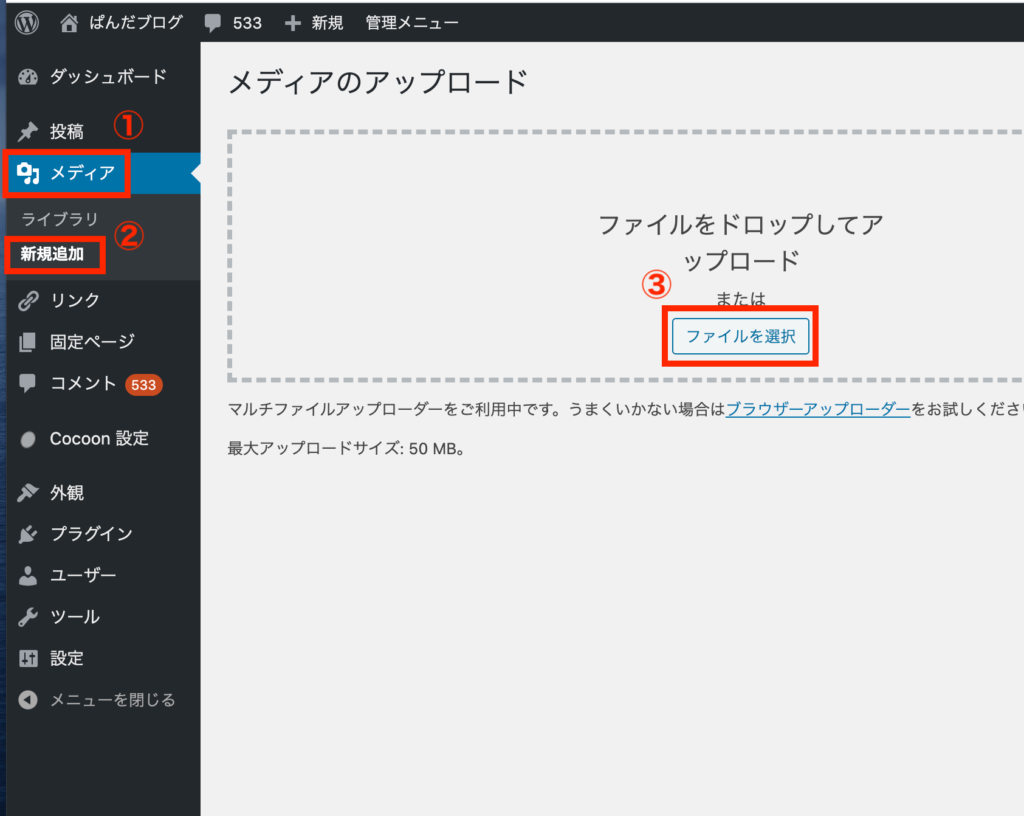
アップロードしたら、画像右の編集をクリックしましょう。
するとその画像の下の方に「ファイルのURL」が表示されるので、このタブを開いたまま、新しいタブで次の作業に進みましょう。
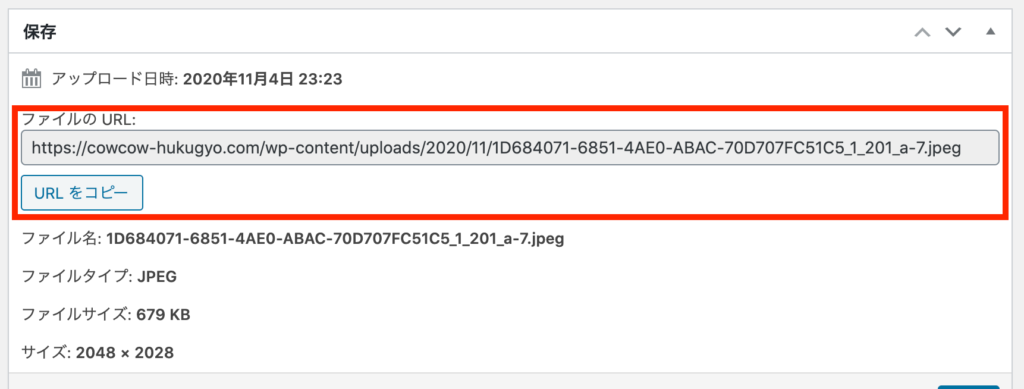
STEP③プロフィールのウィジェットをサイドバーに追加する
WordPressの管理画面から
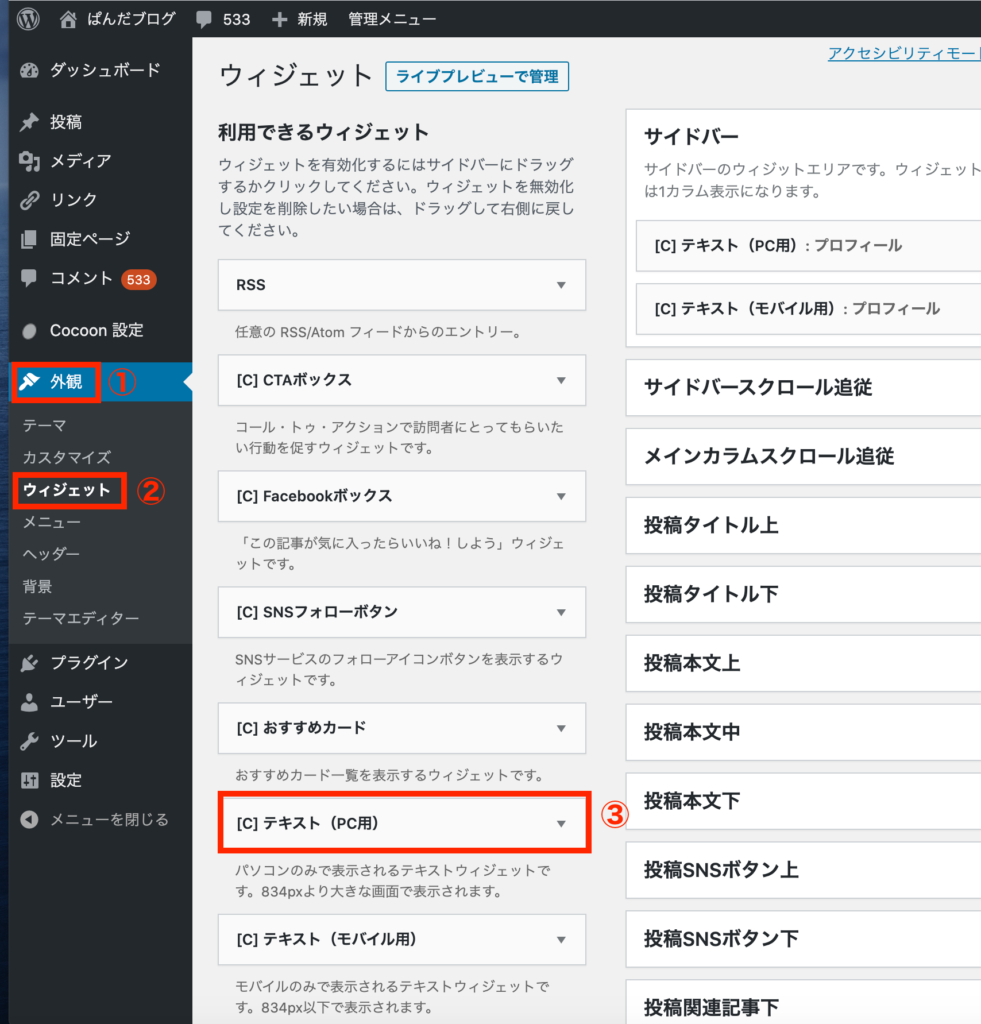
外観→ウィジェット→テキストの流れで選択していきます↓
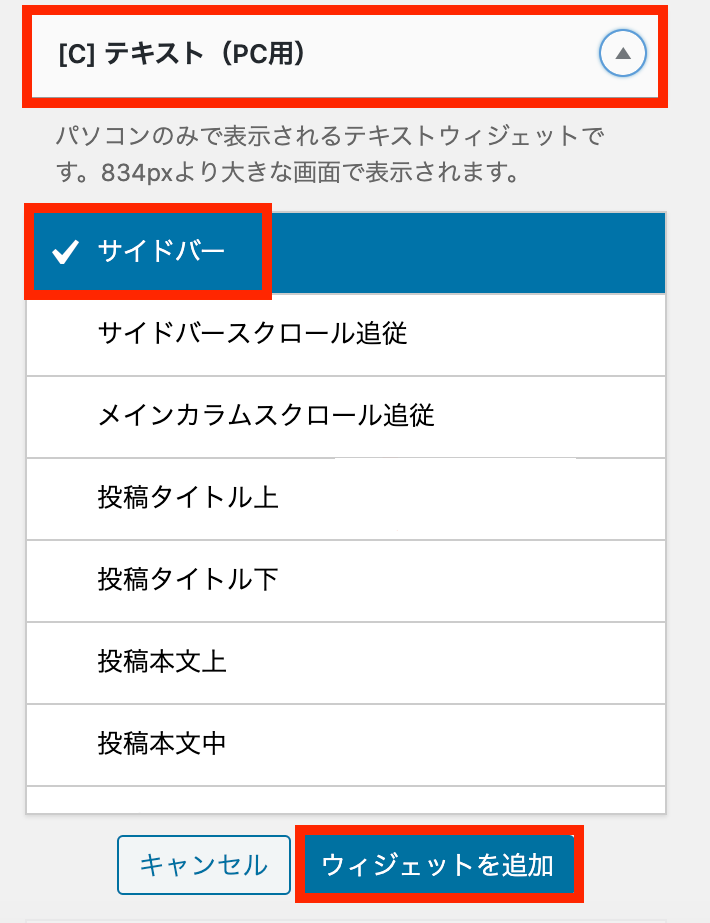
続いてテキスト→サイドバー→ウィジェットの順で選択していきましょう。
タイトルの入力

ここからプロフィールを作成していきます。
タイトルの入力ですが、ここは「プロフィール」を入れましょう。同じニュアンスの他の言葉や空欄でもかまいません。
ここから少しむずかしい感じがしますが、カンタンな作業なので下記の通り続けてください。
画像の貼り付け
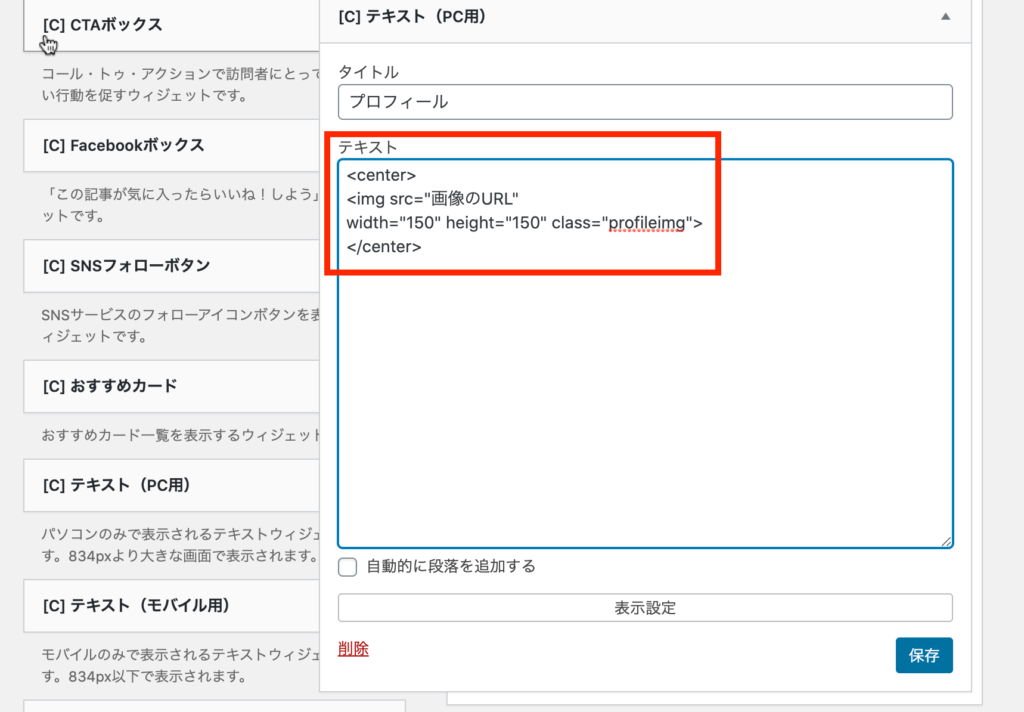
テキストのゾーンに
<center> <img src="画像のURL" width="150" height="150" class="profileimg"> </center>
をコピペして貼り付けてください。
大丈夫、なんかいきなりむずかしそうですが何も心配はいりません。
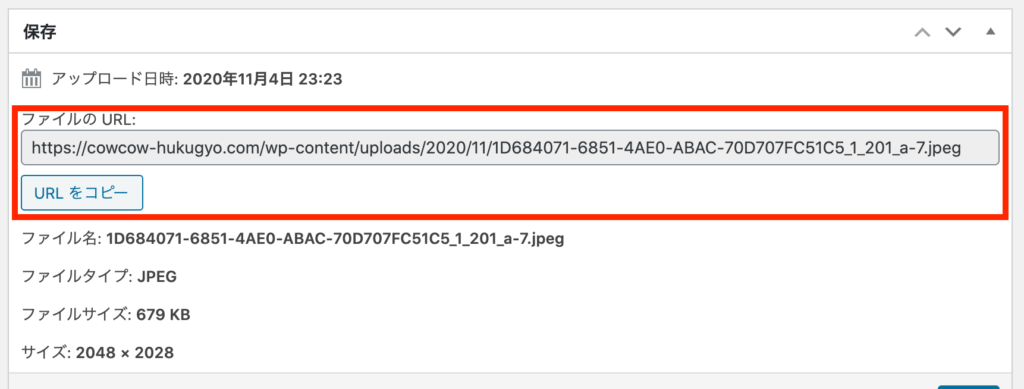
次に先ほど、開きっぱなしにした画像のURLをコピーして、「画像のURL」のところに置き換えて貼り付けてください↓
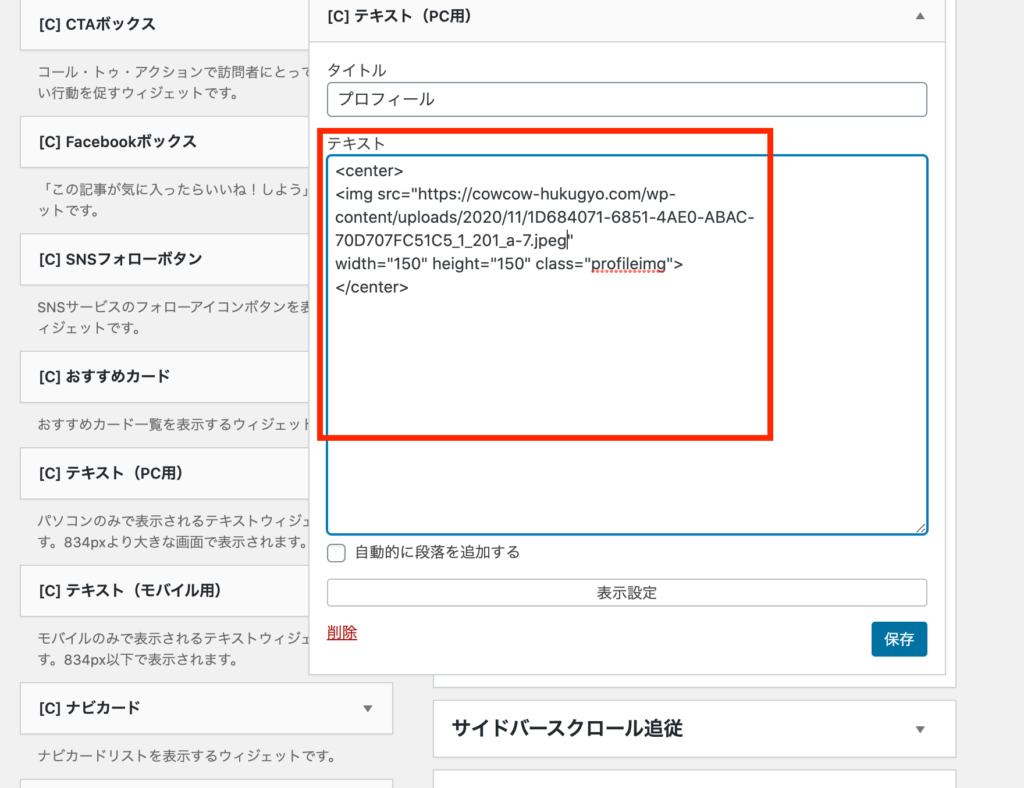
これで画像は設定されました。
名前を設定する
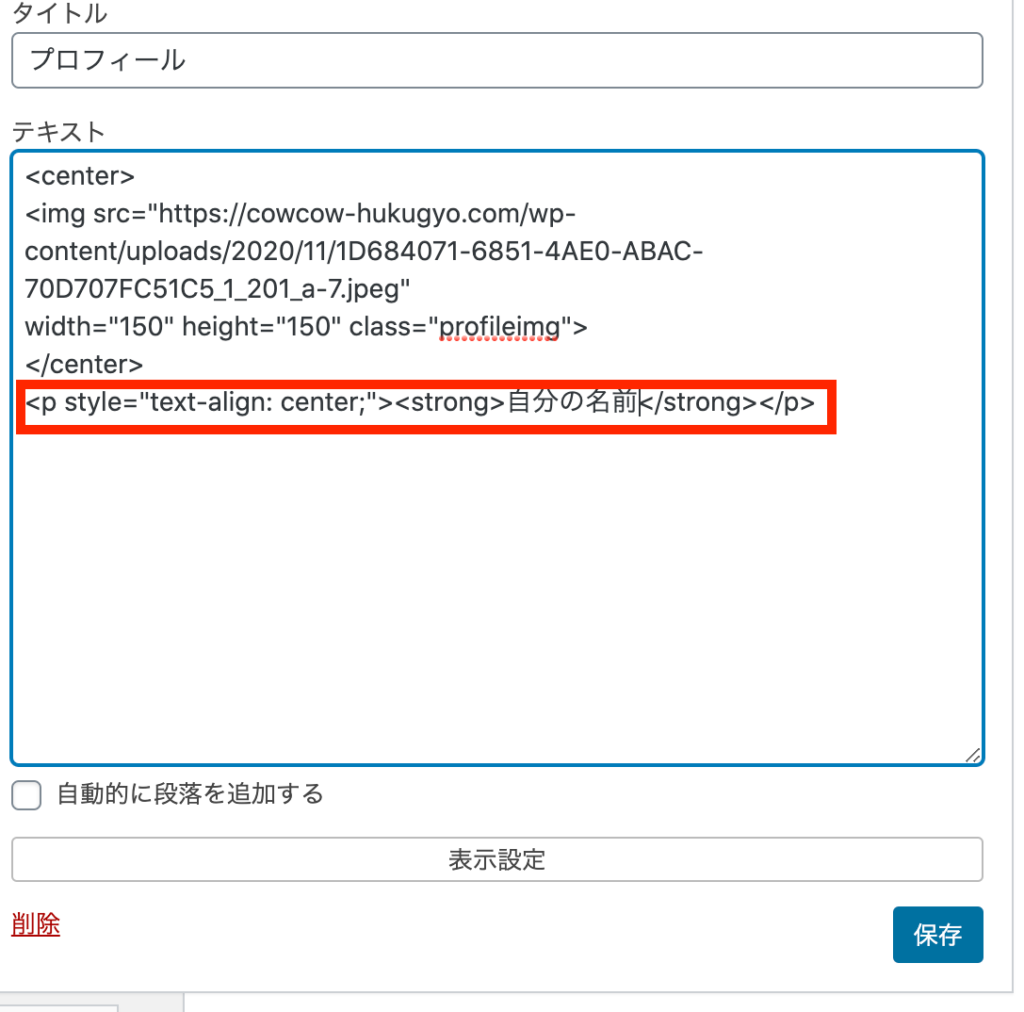
先ほど貼り付けた画像のコードの下に今度は下記をコピペして貼り付けてください。
<p style="text-align: center;"><strong>自分の名前</strong></p>
↑「自分の名前」の部分をあなたの名前に書き換えてください。
ラストです!自己紹介文を入れる

これで作業は最後です。
名前のコードの下に自己紹介文を入力していきましょう。
これは普通に日本語入力でかまいません。
最後に保存を押せば、、、、
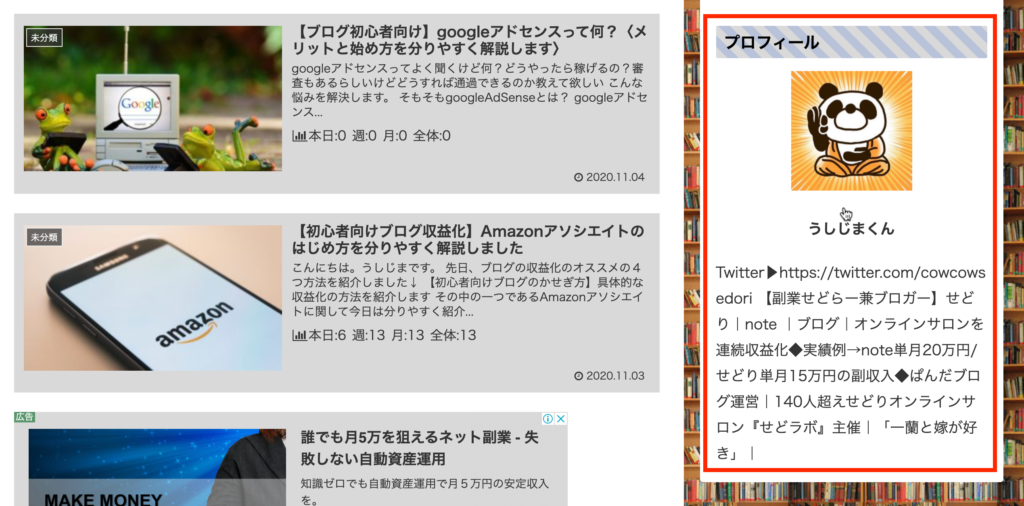
プロフィールの完成です!
ブログページを確認してちゃんと表示されいるか確認しましょう。
まとめ
これであなたのブログにもプロフィールが表示されましたね!
ぜひアイコンや自己紹介文にもこだわって素敵なプロフィールに仕上げましょう。
それではlets継続!!
ぱんだブログ!!でした〜!!
