
こんな悩みを解決します。
本記事の内容
・Googleサーチコンソール導入の手順
今回はブログ初心者のさらなるステップアップとしてGoogleサーチコンソールの活用に関して、解説していきます。
積み上げることが一番に大切ですが、次のステップとして分析しながら積み上げていくことができるようになれば更なる収益アップにつながるでしょう。
WordPressブログの開設がまだ終わってない方は10分でブロガーになれる!WordPressの始め方をご覧ください。
それでは早速行ってみましょう!
Googleサーチコンソールとは?

Googleサーチコンソールとは?
Googleサーチコンソールとは、自社サイトのパフォーマンス分析を行うことができるGoogle提供の無料ツールです。
ブログの解析ツールである「Googleアナリティクス 」が有名ですが、アナリティクスはサイトにアクセスされる前の情報は取得できません。
一方、サーチコンソールでは、ユーザーがサイトに訪れる前の情報が取得できるので、SEO対策に効果的なツールと言えます。
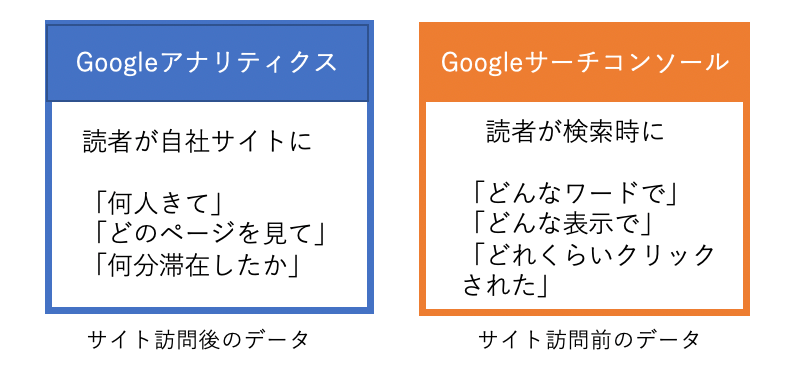
では具体的にサーチコンソールで何ができるのしょうか?
Googleサーチコンソールで分析できること
・検索クエリごとの表示回数やクリック数及び表示順位
・順位大幅減の原因(Google砲)
上記は代表的な一部の機能ですが、様々な有益な機能が無料で使えるので、ブログを運営するなら導入必須のツールです。
Googleサーチコンソール導入の手順

Googleサーチコンソール導入の手順
続いてGoogleサーチコンソールの導入手順を解説していきます。
以下ステップに沿って導入していけば、失敗はありませんのでご安心ください。
サーチコンソール導入の3つのSTEP
STEP②:サーチコンソールにログイン
STEP③:URLプレフィックスにサイトURL入力
分かりやすく説明していきますね。
STEP①Googleアナリティクスを設定
Googleアナリティクス をまだ設定していない人はGoogleアナリティクス を先に設定しておいてください。
Googleアナリティクスが未設定の場合、サーチコンソール設定時に「サイト所有権の確認」と言うめんどくさい手順が発生します。
Googleアナリティクスもブログ運営に必須のツールなので、まず設定してからGoogleサーチコンソールに進みましょう。
Googleアナリティクスの導入手順は以下のサイトが分かりやすので、ご参考ください。
【今さら聞けない】Googleアナリティクスとは導入手順から使い方まで5分で理解!
STEP②サーチコンソールにログイン
続いてGoogleサーチコンソールを導入していきます。
まずはGoogleサーチコンソール公式サイトにアクセスします。
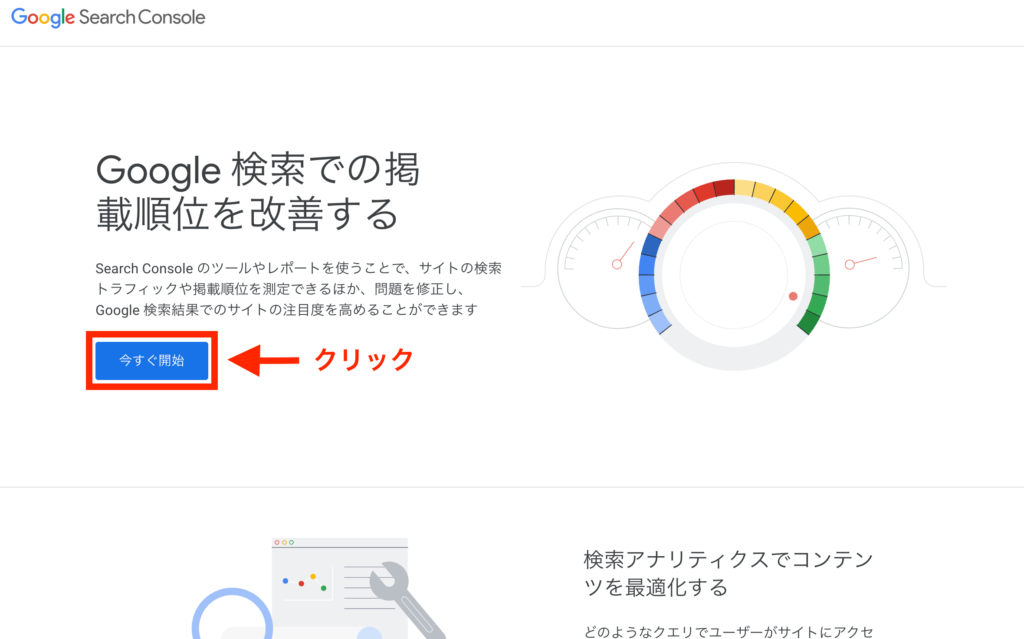
いますぐ開始をクリックしましょう。
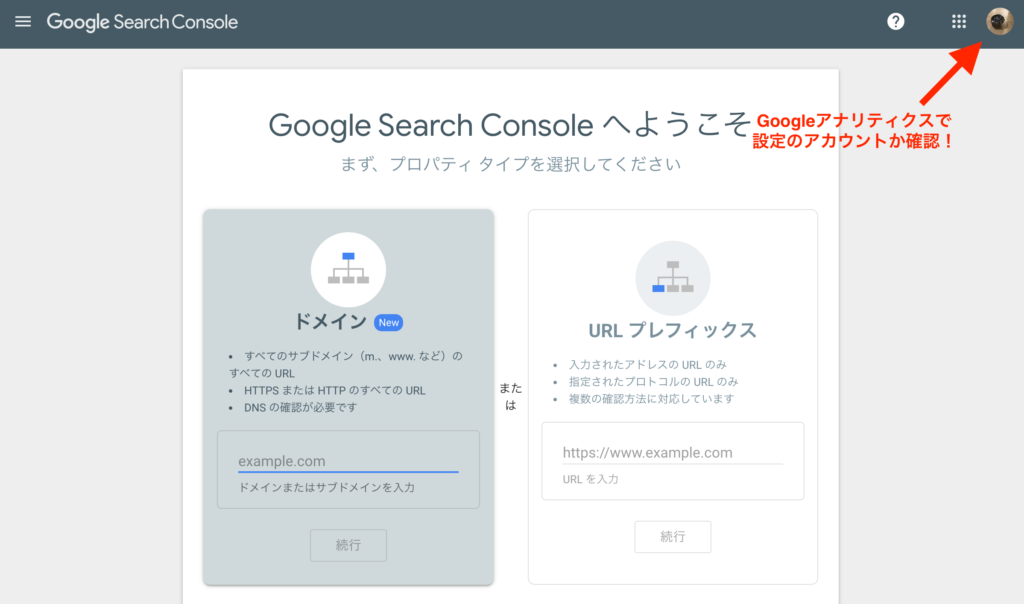
上記画面になったら、GoogleアカウントがGoogleアナリティクスで使用しているアカウントになっているか確認しましょう。
ちゃんとなっていれば、最後のステップに進みましょう。
STEP③URLプレフィックスにサイトURL入力
最後のステップです。
「ドメイン」と「URLプレフィックス」という表示が出ますが、右側の「URLプレフィックス」にサイトURLを入力しましょう。
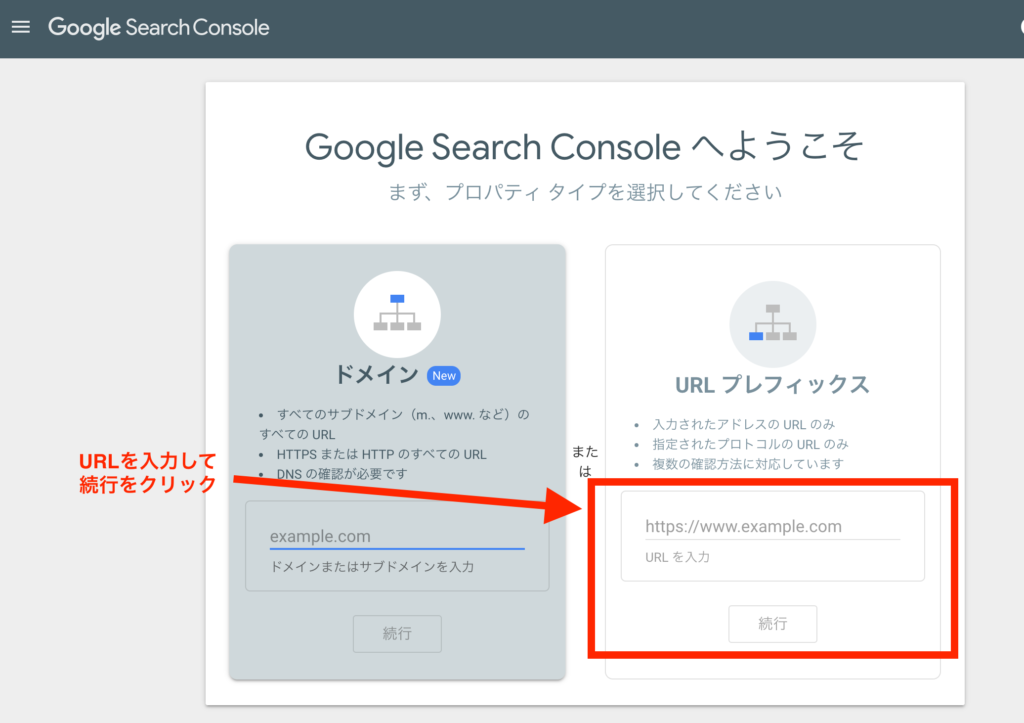
入力して続行を押すと、下記の画面が表示されて設定完了です。
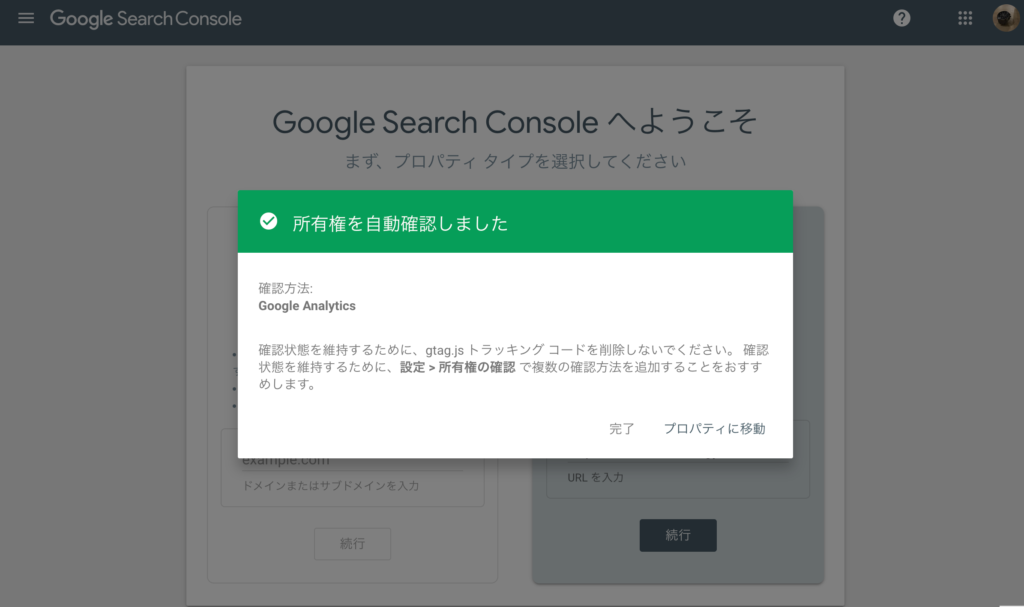
「プロパティに移動」を押すと以下画面に進みます。
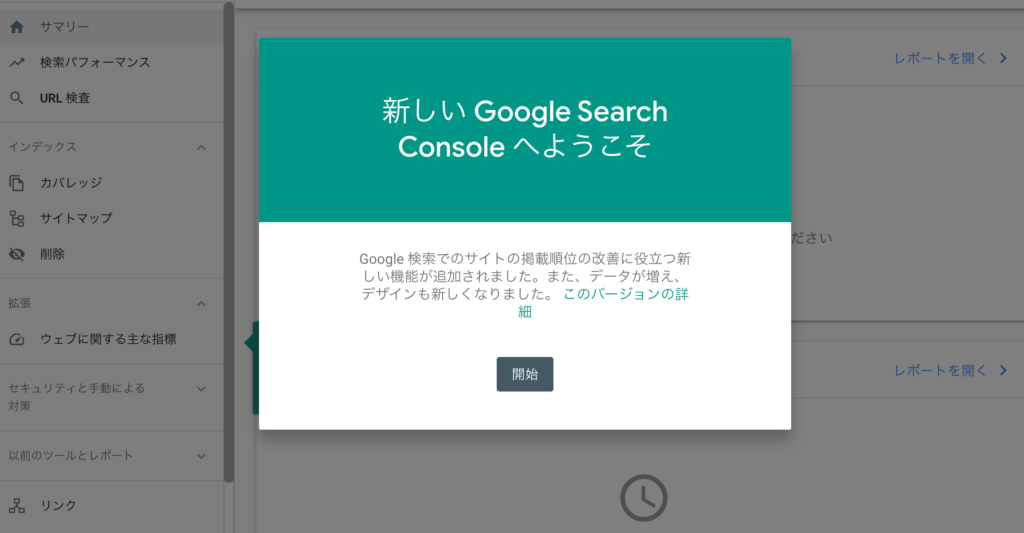
開始を押します。

最初は上記のように「データを処理しています。1日後にもう一度ご確認ください」と表示されます。
1日待って明日以降に確認してみましょう。
お疲れ様でした!これでサーチコンソールの設定は完了です。
明日から自社サイトを分析してSEO対策を高めていきましょう!
【本ブログはAFFINGER5で作成しています。デザイン等、気に入った方は以下記事よりAFFINGER5を導入してみてください。】
【ブログ】WordPressテーマ「AFFINGER5」を実際に使ってみた感想
あなたの人生がブログでより豊かになることを祈っております。
それではレッツ継続!!!
ふくぎょう!ぱんだブログでした〜🐼
